8.2 ROUTING LIST INFORMATION
When you click the New or Duplicate button on the Routing Lists pane, the Routing List form is activated.
This form is used to define a new routing list or to update an existing
list. It has two tabs: Routing Info and Member List.
Routing Info Tab
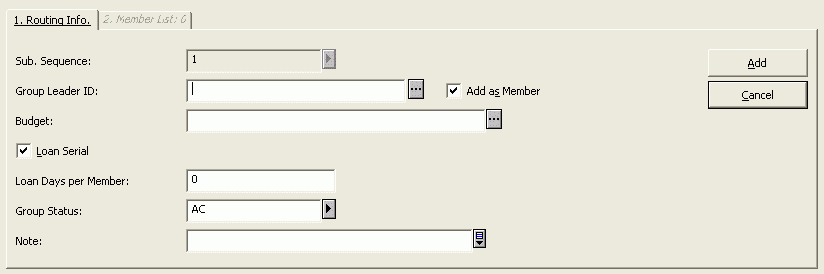
The following section describes buttons and fields in the Routing Info tab.
Sub. sequence
This is the sequence number of the subscription to which the routing list is linked. If there is only one subscription, the system will automatically enter 1. If there is more than one, you can display a list of subscriptions
by clicking the arrow  to the right of the field.
to the right of the field.
Group Leader ID
Enter the ID of the group leader. This is the library patron (which can
be a department) to which the routing list is assigned. The issue may
be checked out to this user (see the Loan Serial field below). When
clicking the List button
 to the right of the
field, the Patron List window is displayed. The Patron List offers several
options that facilitate your search for the desired Patron.
to the right of the
field, the Patron List window is displayed. The Patron List offers several
options that facilitate your search for the desired Patron.
Add as Member
Insert a check mark to add the leader of the group to the list of members.
Budget
Optional. You can link the routing list to a budget. This is for information only; the budget will not actually be debited.
Loan Serial
If this option is selected, the system will loan the item to the Group Leader
using the circulation loan function. This means that the loan will be
displayed in the Web OPAC in the patron's list of loans. A due date will be
displayed and the library can send the patron overdue notices. If this
option is selected, the following field (Loan Days per Member) must be
filled in, otherwise the Update button on this screen will not be activated.
The due date is calculated as: number of days multiplied by the number of
routing list members.
Loan Days Per Member
This is the number of days that each member on the list can keep the item.
The system will multiply this value by the number of members in the list
in order to calculate the due date of the item.
Group Status
A routing list can be active (AC) or inactive (NA).
Note
Optional. For internal data.
Member List Tab
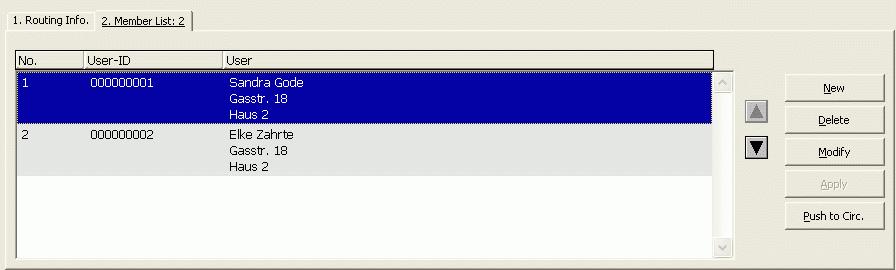
The Member List Tab lists the members of one routing list and the position
of each member in the list. Note that a user cannot be listed on more than
one routing list for any one title.
The following buttons are available on this tab:
New
To add a new member to the routing list, click New.
Delete
To remove a member from the list, highlight the member's name and click Delete.
Modify
To modify a list member's record, click Modify.
Apply
After moving a member up or down, click Apply to save the changes.
Push to Circ
Click Push to Circ to display the Patron record of the highlighted member
in the list in the Circulation module.
Note: To reposition a member in the list, highlight the member, and use
the up or down arrows.